Mungkin banyak dari temen-temen
yang telah mengetahui cara transfer file lewat wireless (WiFi), cara transper ini biasa
digunakan jika media transper data misalnya USB
flashdisk atau
hardisk eksternal tidak kita miliki, hilang atau bahkan ketinggalan
dirumah
tapi ingin transper data penting dari temen saat itu juga. Dengan kata
lain cara ini merupakan salah satu cara transper selain via USB flashdisk, hardisk eksternal dan LAN (dengan kabel). Transper ini efektif untuk
file yang berukuran tidak terlalu besar karena kecepatanya jika dibanding
plaskdisk jelas kalah, tapi bukan berarti tidak bisa untuk file besar.
Untuk agan-agan yang telah mengetahui cara ini diabaikan saja dan minta corat-coretnya dibawah sebagai bahan perbaikan bagi saya dan temen-temen yang lainnya. O...iya, satu lagi. cara ini bisa juga digunakan sebagai penghubung jika ingin bermain game multiplayer tanpa koneksi internet misalnya stronghol crusaeder, RON dan sebagainya.
Untuk agan-agan yang telah mengetahui cara ini diabaikan saja dan minta corat-coretnya dibawah sebagai bahan perbaikan bagi saya dan temen-temen yang lainnya. O...iya, satu lagi. cara ini bisa juga digunakan sebagai penghubung jika ingin bermain game multiplayer tanpa koneksi internet misalnya stronghol crusaeder, RON dan sebagainya.
Ok! Langsung saja….Hal yang pertama yang harus
dilakukan yaitu mengaktifkan wireless pada masing-masing PC yang biasanya
tombol tersebut berada disisi kanan atau kiri atas keyboard.
Langkah Pertama
(hanya pada PC 1)
 1. Klik Srart >> Control
panel >> Network and Internet >> Network and sharing Center. Sehingga
tampilannya akan tampak seperti gambar dibawah ini. Klik
Set up a new connection or network
1. Klik Srart >> Control
panel >> Network and Internet >> Network and sharing Center. Sehingga
tampilannya akan tampak seperti gambar dibawah ini. Klik
Set up a new connection or network
4. Isi network name dengan My wireless
atau nama lain sesuai dengan keinginan, Isi Security type dengan WPA2-Personal,
Security key dengan 12345678 atau angka sembarang yang mudah diingat. Contreng
Hide characters jika ingin menyembunyikan password dan abaikan jika ingin
menampilkannya.
Jika menginginkan setting-annya
tersimpan contreng save this network sehingga tidak membuat ulang dari awal
jika ingin transper file dilain waktu. Jika sudah selesai klik next untuk
melanjutkan.
5. Jika semua tahapan telah selesai dan dilakukan dengan benar maka akan munul tampilan seperti gambar dibawah ini. Disana tercantum nama dan password yang telah berhasil dibuat. Klik close untuk menutupnya.
 6. Klik tanda yang dilingkari
warna kuning (terdapat di taskbar sebelah kanan) sehingga muncul nama wireless network yang telah dibuat, lalu
klik connect.
6. Klik tanda yang dilingkari
warna kuning (terdapat di taskbar sebelah kanan) sehingga muncul nama wireless network yang telah dibuat, lalu
klik connect.
Pada PC 2:
Pada PC 2 Klik tanda yang
dilingkari warna kuning terletak di taskbar sebelah kanan (lihat gambar diatas)
sehingga muncul nama wireless network
yang telah dishare dari PC 1, lalu klik connect dan masukan password seperti
yang telah dibuat di PC 1.
Langkah pertama selesai….
Sekarang tinggal
langkah kedua.
(Pengaturan pada PC 1 dan 2).
1. Kembali kik tanda wireless yang terletak dipojok kanan bawah dan pilih open network and sharing center >> wireless network connection >> properties >> Internet protocol version 4 (TCP/IPv4) >> properties lagi.
1. Kembali kik tanda wireless yang terletak dipojok kanan bawah dan pilih open network and sharing center >> wireless network connection >> properties >> Internet protocol version 4 (TCP/IPv4) >> properties lagi.
Pada PC 1: Pilih Use the following IP address. Pada IP address isi dengan 192.168.0.1, tempatkan kursor pada kolom subnet mask sehingga akan terisi angka otomatis seperti pada gambar. Isi Preferred DNS server dengan IP address PC 2 yaitu 192.168.0.2 (jika tidak diisi juga tidak apa-apa). Klik Ok untuk menyelesaikannya (lihat pada gambar disamping)
Pada PC 2: Masukan IP address dengan 192.168.0.2, dan tempatkan kursor pada kolom subnet mask sehingga akan terisi angka otomatis seperti pada PC 1. Klik Ok.(Prefered DNS server jangan diisi).
Ok, langkah pengaturan IP address selesai,
Pada PC 2: Masukan IP address dengan 192.168.0.2, dan tempatkan kursor pada kolom subnet mask sehingga akan terisi angka otomatis seperti pada PC 1. Klik Ok.(Prefered DNS server jangan diisi).
Ok, langkah pengaturan IP address selesai,
Langkah ketiga
1. Pada PC 1: Coba buka windows explorer sobat kemudian pilih salah satu polder yang ingin di share, klik kanan pilih share with >> specific people.
Nah kalo udah gini agan bisa meng-copy file dari PC 1 atau mem-paste file ke polder tersebut untuk diberikan pada PC 2
Tutorial Sharing File Lewat Jaringan Wireless (WiFi)
Mungkin banyak dari temen-temen
yang telah mengetahui cara transfer file lewat wireless (WiFi), cara transper ini biasa
digunakan jika media transper data misalnya USB
flashdisk atau
hardisk eksternal tidak kita miliki, hilang atau bahkan ketinggalan
dirumah
tapi ingin transper data penting dari temen saat itu juga. Dengan kata
lain cara ini merupakan salah satu cara transper selain via USB flashdisk, hardisk eksternal dan LAN (dengan kabel). Transper ini efektif untuk
file yang berukuran tidak terlalu besar karena kecepatanya jika dibanding
plaskdisk jelas kalah, tapi bukan berarti tidak bisa untuk file besar.
Untuk agan-agan yang telah mengetahui cara ini diabaikan saja dan minta corat-coretnya dibawah sebagai bahan perbaikan bagi saya dan temen-temen yang lainnya. O...iya, satu lagi. cara ini bisa juga digunakan sebagai penghubung jika ingin bermain game multiplayer tanpa koneksi internet misalnya stronghol crusaeder, RON dan sebagainya.
Untuk agan-agan yang telah mengetahui cara ini diabaikan saja dan minta corat-coretnya dibawah sebagai bahan perbaikan bagi saya dan temen-temen yang lainnya. O...iya, satu lagi. cara ini bisa juga digunakan sebagai penghubung jika ingin bermain game multiplayer tanpa koneksi internet misalnya stronghol crusaeder, RON dan sebagainya.
Ok! Langsung saja….Hal yang pertama yang harus
dilakukan yaitu mengaktifkan wireless pada masing-masing PC yang biasanya
tombol tersebut berada disisi kanan atau kiri atas keyboard.
Langkah Pertama
(hanya pada PC 1)
 1. Klik Srart >> Control
panel >> Network and Internet >> Network and sharing Center. Sehingga
tampilannya akan tampak seperti gambar dibawah ini. Klik
Set up a new connection or network
1. Klik Srart >> Control
panel >> Network and Internet >> Network and sharing Center. Sehingga
tampilannya akan tampak seperti gambar dibawah ini. Klik
Set up a new connection or network
4. Isi network name dengan My wireless
atau nama lain sesuai dengan keinginan, Isi Security type dengan WPA2-Personal,
Security key dengan 12345678 atau angka sembarang yang mudah diingat. Contreng
Hide characters jika ingin menyembunyikan password dan abaikan jika ingin
menampilkannya.
Jika menginginkan setting-annya
tersimpan contreng save this network sehingga tidak membuat ulang dari awal
jika ingin transper file dilain waktu. Jika sudah selesai klik next untuk
melanjutkan.
5. Jika semua tahapan telah selesai dan dilakukan dengan benar maka akan munul tampilan seperti gambar dibawah ini. Disana tercantum nama dan password yang telah berhasil dibuat. Klik close untuk menutupnya.
 6. Klik tanda yang dilingkari
warna kuning (terdapat di taskbar sebelah kanan) sehingga muncul nama wireless network yang telah dibuat, lalu
klik connect.
6. Klik tanda yang dilingkari
warna kuning (terdapat di taskbar sebelah kanan) sehingga muncul nama wireless network yang telah dibuat, lalu
klik connect.
Pada PC 2:
Pada PC 2 Klik tanda yang
dilingkari warna kuning terletak di taskbar sebelah kanan (lihat gambar diatas)
sehingga muncul nama wireless network
yang telah dishare dari PC 1, lalu klik connect dan masukan password seperti
yang telah dibuat di PC 1.
Langkah pertama selesai….
Sekarang tinggal
langkah kedua.
(Pengaturan pada PC 1 dan 2).
1. Kembali kik tanda wireless yang terletak dipojok kanan bawah dan pilih open network and sharing center >> wireless network connection >> properties >> Internet protocol version 4 (TCP/IPv4) >> properties lagi.
(Pengaturan pada PC 1 dan 2).
1. Kembali kik tanda wireless yang terletak dipojok kanan bawah dan pilih open network and sharing center >> wireless network connection >> properties >> Internet protocol version 4 (TCP/IPv4) >> properties lagi.
Pada PC 1: Pilih Use the following IP address. Pada IP address isi dengan 192.168.0.1, tempatkan kursor pada kolom subnet mask sehingga akan terisi angka otomatis seperti pada gambar. Isi Preferred DNS server dengan IP address PC 2 yaitu 192.168.0.2 (jika tidak diisi juga tidak apa-apa). Klik Ok untuk menyelesaikannya (lihat pada gambar disamping)
Pada PC 2: Masukan IP address dengan 192.168.0.2, dan tempatkan kursor pada kolom subnet mask sehingga akan terisi angka otomatis seperti pada PC 1. Klik Ok.(Prefered DNS server jangan diisi).
Ok, langkah pengaturan IP address selesai,
Pada PC 2: Masukan IP address dengan 192.168.0.2, dan tempatkan kursor pada kolom subnet mask sehingga akan terisi angka otomatis seperti pada PC 1. Klik Ok.(Prefered DNS server jangan diisi).
Ok, langkah pengaturan IP address selesai,
Langkah ketiga
1. Pada PC 1: Coba buka windows explorer sobat kemudian pilih salah satu polder yang ingin di share, klik kanan pilih share with >> specific people.
Nah kalo udah gini agan bisa meng-copy file dari PC 1 atau mem-paste file ke polder tersebut untuk diberikan pada PC 2
Cara Menghubungkan 2 Komputer Dengan Kabel Jaringan
1. Setting Koneksi Jaringan dalam Windows XP
Setelah semua perangkat siap, hubungkan
kedua komputer tersebut dengan kabel dan klik Start -> Control
Panel..pada jendela Control Panel yang muncul, klik ganda menu System kemudian aktifkan tab Computer Name
Saat ini komputer saya tergabung dalam domain central.mail.loc, tekan tombol Change.. untuk mengubahnya menjadi workgroup.
Pilih Workgroup:
kemudian ketikkan pada kolom isian, misalnya WORKGROUP, dan tekan tombol
OK. Pada kotak dialog yang muncul, masukkan username yang berstatus
administrator pada komputer kamu berikut password-nya. Ketikkan nama
komputer sebelum username, saya memakai user aministrator dan nama komputer saya sis03x.
Tekan tombol OK dan tunggu.. jika muncul pesan seperti gambar di bawah
maka perubahan yang kamu lakukan telah berhasil. Tekan tombol OK, dan
biasanya komputer akan minta di-restart.. Lakukan hal yang sama untuk
komputer yang kedua…
Selanjutnya setting koneksi jaringan
pada masing-masing komputer.. masuk kembali ke jendela Control Panel
(klik Start -> Control Panel) dan klik ganda menu Network Connections.. Klik kanan mouse pada icon Local Area Connection dan pilih menu Properties
Pada kotak dialog Local Area Connection Properties, beri tanda ‘centang’ pada pilihan Show icon in notification area when connected kemudian klik ganda Internet Protocol (TCP/IP) sehingga muncul kotak dialog Internet Protocol (TCP/IP) Properties seperti gambar di bawah ini
Pada komputer pertama masukkan alamat IP, misalnya 192.168.1.1, pada kolom IP address dan Subnet mask, dengan nilai 255.255.255.0. Untuk komputer kedua ketikkan misalnya 192.168.1.2, sedang nilai Subnet mask seperti pada komputer pertama dengan nilai 255.255.255.0. Tunggu beberapa saat.. sampai icon network pada tray notification area (tray icon) menjadi seperti gambar di bawah
2. Men-sharing Folder dalam Windows XP
Setelah kedua komputer berhasil
terhubung, kamu masih harus menentukan folder atau perangkat keras yang
akan diakses bersama (di-sharing). Klik kanan mouse pada folder yang dimaksud, misalnya Temporary, pilih menu Sharing and Security…
Jika komputer kamu belum pernah
melakukan sharing maka akan muncul kotak dialog <nama direktori>
Properties, lihat gambar di atas, klik Network Setup Wizard dan ikuti prosesnya dengan menekan tombol Next sampai muncul kotak dialog seperti gambar di bawah
Pilih Other dan tekan tombol Next, pada kotak dialog berikutnya yang muncul tandai pilihan paling bawah kemudian tekan tombol Next
Masukkan nama komputer pada isian Computer name:, tekan tombol Next dan nama workgroup pada isian Workgroup name: kemudian tekan tombol Next
Pilih Turn on file and printer sharing, dan tekan tombol Next.. ikuti prosesnya dengan menekan tombol Next sampai muncul kotak dialog berikut
Pilih Just finish the wizard; I don’t need to run the wizard on other computers,
tekan tombol Next dan tekan tombol Finish pada kotak dialog yang muncul
selanjutnya.. Sampai di sini proses setup network telah berhasil,
artinya pada saat akan men-sharing folder lainnnya, proses ini tidak akan muncul lagi.. tapi langsung seperti gambar di bawah ini
Beri tanda ‘centang’ pada Share this folder on the network, masukkan nama folder pada isian Share name:, boleh berbeda dengan nama sebenarnya dari folder yang di-sharing. Nama folder yang kamu isikan inilah yang akan ditampilkan di komputer lain. Beri tanda ‘centang’ pada Allow network users to change my files
jika kamu mengijinkan orang lain yang mengakses file-file dalam folder
tersebut bisa memodifikasinya bahkan bisa menghapus file-file tersebut,
tekan tombol OK dan tunggu sampai prosesnya selesai..
Untuk melihatnya, buka windows explorer
dan klik My Network Places -> Entire Network -> Microsoft Windows
Network -> Workgroup .. folder berikut file-file di dalamnya yang
kamu sharing akan muncul seperti gambar di bawah ini
3. Setting Koneksi Jaringan dalam Windows 98
Komputer dengan sistem operasi Windows
XP bisa dihubungkan dengan komputer lain yang bersistem operasi selain
Windows XP, misalnya Windows Server 2003, Windows Vista bahkan Windows
98 SE. Setting koneksi jaringan untuk komputer dengan sistem operasi
Windows 98 SE agak berbeda dengan windows yang lebih baru.
Masuklah ke jendela Control Panel
windows 98 dengan meng-klik Start -> Settings -> Control Panel,
kemudian klik ganda pada menu Network.. Pada kotak dialog Network yang muncul, aktifkan tab Configuration, pastikan nilai Primary Network Logon: dipilih Client for Microsoft Networks, dan klik tombol File and Print Sharing..
Beri tanda ‘centang’ pada kedua pilihan
yang ada untuk mengijinkan user dalam jaringan bisa mengakses file dan
printer, tekan tombol OK. Klik ganda Client for Microsoft Networks dan ubah setting-annya menjadi seperti gambar di bawah ini kemudian tekan tombol OK
Masih di kotak dialog Network dan tab Configuration, klik ganda TCIP/IP dan aktifkan tab IP Address pada kotak dialog TCIP/IP Properties yang muncul kemudian pilih Specify an IP address, ketikkan alamat IP untuk komputer ini, misalnya 192.168.1.2, pada kolom IP address dan Subnet mask, dengan nilai 255.255.255.0. Biarkan setting-an lain dan tekan tombol OK.
Kembali ke kotak dialog Network, aktifkan tab Identification.. masukkan nama komputer pada isian Computer name: dan nama workgroup pada isian Workgroup:.
Setelah selesai menyetting tekan tombol OK, dan seperti biasa komputer akan meminta di-restart.
4. Men-sharing Folder dalam Windows 98
Men-sharing folder dalam
Windows 98 semudah seperti dalam Windows XP, klik kanan mouse pada
folder yang dimaksud, misal Network, kemudian pilih menu Sharing…
Pada kotak dialog yang muncul, pilih Shared As: kemudian masukkan nama folder pada isian Share Name:. Pilih Full pada Access Type:
kalau kamu mengijinkan orang lain yang mengakses file-file dalam folder
tersebut bisa memodifikasinya bahkan bisa menghapus file-file tersebut.
Bahkan jika merasa perlu memberikan password, kamu bisa mengisinya pada
kolom Passwords:. Tekan tombol OK dan tunggu sampai prosesnya selesai..
Cara Melakukan Sharing Data Antar Sesama Windows 7
Sharing dilakukan untuk berbagi sumber daya komputer seperti
data(copy-copy file dengan komputer lain), printer dan lain sebagainya.
Mungkin sebagian dari kita sudah banyak yang
bisa melakukan Sharing data antar sesama windows 7. Tapi sebagian juga
ada yang
belun pernah melakukanya nah postingan saya kali ini akan mengulas
tentang cara
melakukan Sharing data antar sesama windows 7. Terlebih dulu yang harus
dilakukan adalah setting IP komputer-komputer yang akan melakukan
sharing data. klo belum bisa melakukan setting baca postingan saya
tentang setting ip berikut di link berikut
A.
Settingan pada komputer yang akan dijadikan Server :
1.
Klik Start -> Control Panel
2.
pilih Network and Internet
3.
Pilih HomeGroup
4.
Pilih Create a homegroup
5.
Check list semua file yang ingin si sharing
-> klik next
6.
Akan muncul password sebaiknya catat password
tersebut atau di copas ke notepad -> klik Finish
7.
Jika berhasil akan muncul tampilan seperti
berikut.
B.
Settingan pada komputer yang akan dijadikan Client :
1.
Klik Start -> Control Panel
2.
Pilih Network and Internet
3.
Pilih HomeGroup
4.
Pilih Join Now
5.
Masukkan password yang telah di berikan pada
komputer yang dijadikan server. Lalu klik next.
6. Check list semua file yang akan di sharing ->
klik next
7.
Jika berhsil muncul tampilan seperti berikut.
Cara untuk mensharing file nya adalah klik kanan file yang akan di
sharing pilih share with -> HomeGroup(Read and Write). itu jika file
yang di sharing boleh di baca dan di ubah seperti gambar berikut.

Komponen Jaringan
Membagun
sebuah Jaringan harus memperhatikan komponen-komponen yang baik dan
layak untuk mengurangi masalah pada jaringan, mempercepat proses
transfer data dan mengurangi gangguan koneksi pada suatu Jaringan yang
akan di ciptakan.
Di Xinfushop anda
bisa menemukan komponen jaringan sesuai dengan kebutuhan anda, baik
untuk rumah maupun kebutuhan kantor dengan harga yang sangat masuk akal.
go to https://xinfushop.co.id
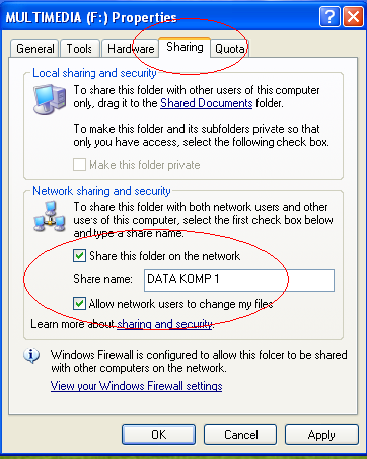





















Tidak ada komentar:
Posting Komentar